|
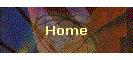
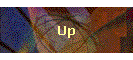
| |
Contents :

- Performing a Full System Backup
Using NT Backup
Backing up the Registry
- Start the Command Prompt in the Main program group.
- Run rdisk to start the Repair Disk Utility.
- Click Update Repair Info to save the configuration on the hard disk.
- Click Yes to continue.
 | The configuration is being saved…. |
- Click Yes to create the Emergency Repair disk.
- Click Ok to erase the floppy disk.
- You will see the progress as the disk is formatted and the files are
copied.
- After the files are copied, click Exit to leave the Repair Disk Utility.
- Then type exit to leave the Command Prompt.
- Remove the diskette and arrange to have it stored at a remote location.
Checking up the Disk Configuration
- Start the Disk Administrator in the Administrative Tools program group.
- Follow the path Partition à Configuration à
Save.
- Insert a formatted floppy disk into the second 3.5 drive and click Ok.
- When finished, click Exit and then leave the Disk Adminstrator by
choosing Exit in the Partition menu.
Preparing to Stop the R/3 Instance and Database
Before you stop R/3 or the database, follow the steps below to ensure
that no users are logged on and that no batch job are running.
Viewing Current System Users
- Log on to the SAP System for which you will make the backup.
- View the current active users by using the transaction /nSM04.
- Check the list for users other than yourself. If there are no other users
listed, skip to the next section. If there are active users, follow steps 4-9 to send a
message instructing other users to log off the system.
- Enter the transaction code /nSM02.
- Click the Create button.
- Enter text instruction other users to log off the system.
- Click the Enter icon to send the message.
- Click Ok.
- Enter trasaction /nSM04 again to see the current system user list.
- Click Refresh (repeatedly if necessary) to update the screen until you
see that the other users have logged off. After they log off, only your user name will be
listed.
During That no Batch Jobs are Currently Running
- Enter the transaction /nSM37 (see viewing Background Jobs).
- Enter a wildcard (*) in the job name and User name fields.
Tips & tricks : You would like to view batch jobs created by
a particular user, enter the user’s name instead of * in the user name field.
- By default the From and To start date fields will contain the current
date.
Tips & Tricks : Change the From date to, for
example, 3 days prior to the current date in order to view any long batch jobs that may
still be running.
- Enter a wildcard (*) in the or start after event field.
- Select the Jobs without start date and Jobs with previous job check-boxes
in the More group box.
- Click the Enter icon to view the batch jobs.
- Look in the active column to see if any jobs are active (be sure to
scroll through the entire list).
 | If no active jobs are found, proceed to the next section. |
- If active batch jobs are detected, place the cursor in the job name and
click the Display icon to view job information.
 | Click the Job details button to see who is running the job. Contact the
user for further information. |
 | Wait until all Active jobs are Finished or Canceled before proceeding. |
- Enter transaction /nEND to log off of the system.
Stopping the SAP Services
Logging off of R/3
- In the SAP R/3 program group, double click on the SAP Service Manager
icon.
- Click the STOP button.
- Click OK to stop the system.
- Wait until all lights turn gray.
- Click the Minimize icon to minimize the window (you will use it later).
Stopping the Oracle Database
- From the Main program group, open the MS-DOS Command prompt.
- To start the SAP Database Administration program, enter sapdba.
- Enter a to select Startup/Shutdown instance.
- Enter b to Select Shutdown.
- Enter a to select Shutdown normal.
 | After a few seconds, a message indicating that the instance has been
successfully shutdown should be displayed. |
- Press Return to continue.
- Enter q to the previous screen.
- Enter q to return again.
- Enter q one last time to Quit SAPDBA.
- Enter y to confirm that you really want to quit.
- Type exit at the prompt to leave MS-DOS.
Preparing the Tape(s)
- In the Main program group, double click on the Adminstrative Tools icon.
- Double click on the Backup icon.
 | If the tape has been previously used, then follow these additional steps
: |
- Follow the path Operations à Erase Tape.
- Click Continue to erase the tape.
- Wait until the tape is erased, then click OK.
- If you see a "Foreign Tape" warning, click OK.
- Then Click Continue.
 | You may also see the "Erase Status" message displayed. |
- Click Continue.
- Click Ok.
Selecting the Backup Drives
- If the Drives window is not already open, then double-click the Drives
icon.
Caution : Do not select any of the network drives or the CD - ROM
drive!
- Select all database-specific directories in each drive by clicking in the
box next to the yellow folder (for example, c:\, E\:. F:\):
\ORACLE
\ORANT
… and all SAP-specific directories:
\USR\SAP<SAPSID>
\USR\SAP\TRANS
<HOMEDIR> of <SAPSID>ADM (for example, c:\users\cnsadm).
Figure 1. Tape Devices
Performing the Backup
- Click the Backup button.
- Select the Backup Registry check-box.
- Select the Hardware Compression check-box if you would like to have your
backup compressed.
- Type a description of the backup in the Description box.
- Click Ok to run the backup.
 | The approximate time for compressed 4 GB is one hour for 90M DDS tape.
DAT tape records at approximately 2 GB/hour. |
- The first tape is full if it is ejected from the drive before the backup
is complete. If this happens, remove it and insert another tape to complete the backup.
- Label the tape(s) when the backup is finished : type of backup,
serial number and the tape number / total number of tapes (1/3, 2/3, 3/3).
- Exit NT Backup by choosing Exit in the Operations menu.
Figure 2. Backup Devices
Starting the SAP Services
Tips & Tricks : Restarting the SAP Services will
automatically restart the Oracle database.
- Use Alt + Tab to switch to the SAP Service Manager or double click on the
SAP Service Manager icon in the SAP R/3 program group.
- Click on the Start button.
- Wait until all of the lights turn green.
- Follow the path File à Exit to exit the SAP Service Manager.
Performing a Restore Using NT
Backup
Caution : Before restoring files, you must ensure that SAP and
the database are shutdown!
Loading the Catalog of Backup
- In the Program Manger, double click on the Backup icon in the
Administrative Tools program group.
- Follow the path Windows à Tapes.
 | Double-click on the Tapes window’s title bar to maximize the window. |
 | If you do not want to restore an entire tape, you must load the
tape’s catalog to display a list of backup sets : |
- Click on the tape name to select it.
- To load the tape catalog, either double-click the Catalog icon,
double-click the tape’s icon, or follow the path Operation à Catalog.
 | After searching the tape, a complete list of backup sets is displayed in
the Tapes window. The question mark (?) displayed in the icons indicates that their
individual catalogs have not been loaded. |
Loading the Catalog of Files for Individual
Backup Sets
If you want to restore an entire backup set or tape, you can proceed to
the next section. If you need to restore individual files, you will need to find out which
files are in each backup set. The following steps explain how to load a catalog of files
for a specific backup set.
- Click on the backup-set name to select it (for example, C: ).
- To load the catalog, either double-click the Catalog icon, double-click
the tape’s icon, or follow the path Operations à Catalog. After the catalog is loaded, the question mark for that set is changed
into a plus (+) sign.
- A complete list of directories and files in the backup set is displayed.
Tips & tricks : Corrupt files and their corresponding
directories are marked with a red X.
Selecting Items to Restore
To restore files, you must first select the tapes, backup sets, or files
you wish to restore. Choose one of the following three options, or use option 2 and 3
together for a custom restore :
- To select all the files on a tape : In the Tapes windows, select the
check box for the appropriate tape.
- To select individual backup sets on a tape : Select the check-boxes for
each backup set you want to restore.
- To select individual files in a backup set : Select the check-boxes for
each filename you want to restore.
Restoring the Selected Items
- Click the Restore button in the toolbar to open the Restore Information
window.
- In the Restore to Drive field, specify the drive to which you want the
information restored.
- Select the Verify after Restore check-box if you wish to verify the
contents of the files restored to disk against the files on tape. This will also generate
a log of exceptions.
- Select the Restore File Permissions check-box to have the system restore
ACL information along with the file.
- Select the Restore Local Registry check-box to restore the Registry
files. (You must restart the computer after the backup in order for the registry files to
take affect.)
- Click the OK button to start the restore process.
 | If the file on a disk is newer than the file being restored from the
tape, a dialog box will appear asking you to confirm file replacement. |
 | If the file or backup set spans two or mor tapes, you will be promoted to
insert the additional tape(s). |
 | It is possible that a screen like the one pictured to ther right may
appear : |
- If this screen appears, click Yes to all
- Check to see that the restore wa completed successfully and then click
ok.
- To exit NT backup, follow the path Operations à exit.
Initializing Tapes for Database
Backup and Archiving
Intializing a Backup Data Tape Using BRBACKUP
- To view the options for BRBACKUP, enter BRBACKUP -help |more.
- Using these commands, you can run BRBACKUP from the OS level without
using SAPDBA.
- Option -i or -initialize allows you to initialize a new or used tape. By
default, the label of the new or used tape will be checked
Tips & tricks : Another useful option is -c which allows
you to perform unattended backups. You can run a script that includes tp commands (to stop
an R/3 instance) and BRBACKUP -c force with windows NT’s at command to schedule
unattended backups.
- If you have a new type, or a type which has not been used by BRBACKUP or
SAPDBA, and you would like to initialize only one tape, then execute BRBACKUP -i force -n
1 at a DOS prompt.
- BRBACKUP displays the status and comments for the current tape.
- Enter cont to continue.
- Ensure there are no error messages. Enter cont to continue.
- To ensure that the tape initialization process was successful, enter
BRBACKUP -i show to view the label of current tape.
- Enter cont to display the label of the tape.
- Ensure that the tape is inserted and then enter cont to continue.
- The label of the tape is displayed. It contains the volume label
<SAPSID>B01, the time of initialization, the database identification (ERC), and
other tape attributes.
- Enter cont to continue.
Initializing a Backup Data Tape Using SAPDBA
All tapes to be used by SAPDBA - whether they are new or have been used
by other backup utilities must first be initialized.
Figure 3. SAPDBA
- Enter sapdba at the MS-DOS command prompt.
- Enter h to select Backup database.
- Enter a to select Backup function.
- Enter b to select Initialize BRBACKUP tape.
- Enter q to return back to main backup menu.
- Double-check all of the options. If you wish to check the label before
initializing the tape, then accept the default value of "yes" for option f.
- Enter s to start the tape initialization process.
 | Ensure that there are no error messages. |
- Press Return to continue.
- Enter q to go back to main menu.
- Enter q to quit.
- Enter y to confirm that you want to quit the SAPDBA utility.
Figure 4. SAPDBA : Backup
Initializing the Backup Offline Redo Log (Archive)
Using BRARCHIVE
- To view the option for BRARCHIVE, enter brarchive -help | more.
- Using these commands, you can run BRARCHIVE from the OS level without
using SAPDBA.
- Option -i or -initialize allows you to initialize a new or used tape. By
default, the label of new or used tape will be checked.
- If you have a new tape, or a tape which has not been used by BRARCHIVE or
SAPDBA, and you would like to initialize only one tape, then execute brarchive -i force -n
1 at the DOS Prompt.
- BRACHIVE displays the status and comments for the current tape.
- Enter cont to continue.
- Ensure there are no error messages. Enter cont to continue.
Initializing the Backup Offline Redo Log (Archive)
Using SAPDBA
- Enter sapdba at the MS-DOS command prompt.
- Enter i to select Backup archive logs.
- Enter a to select Archive function.
- Enter k to select Initialize BRARCHIVE tape.
- Enter q to return back to the main backup menu.
- Double-check all of the options. If you wish to check the label befor
initializing the tape, the accept the default value of "yes" for option f.
- Enter s to start the tape initialization process.
 | Ensure that there are no error messages. |
- Press Return to continue.
- Enter q to go back to main menu.
- Enter q to quit.
- Enter y to confirm that you want to quit the SAPDBA utility.
Figure 5. SAPDBA : Backup archive logs
Performing an Offline System Backup
Using SAPDBA
Stopping the SAP Services
Stopping the Oracle Database
Performing the Backup
- By default, the value of item g (Object for backup) is all. This
indicates that the entire database will be backed up. If the value already is all and you
want to backup the entire database, skip to step 5.
 | If the value is not all, or if you do not want to backup the entire
database, enter g at the prompt to change it’s value. |
- Following the format instructions on the screen, enter the name of the
object(s) you wish to backup or enter all to backup the entire database.
- Enter k to select the type of compression you wish to use.
- Enter the letter corresponding to the type of compression you wish to
use.
- Enter q to return to the previous screen.
- Verify that the Backup type is offline. If not, enter m to select the
Backup type.
- Select offline by entering b.
- Enter q to Return.
- Enter s to start BRBACKUP.
- The backup will begin…..
Tips & tricks : Don’t forget to insert additional
tapes if your backup require more than one! When a tape is full, the system will eject it
and request that you mount the next volume.
- You will know that the backup was successful when you get the message,
BRBACKUP terminated successfully.
- Press return to continue.
- Enter q to Return.
- Enter q to quit SAPDBA.
- Enter y to acknowledge that you really want to quit.
Caution : Be sure to appropriately label and store your backup
tapes.
Restarting the SAP Service
Performing an Online Backup Using
SAPDBA
Performing the Backup
- Check the title bar of the Program Manager to be sure that you are logged
on to your local host as user <sapsid>adm.
- From the Main program group, start the MS-DOS Command
Prompt.
- Enter sapdba.
- Enter h to select Backup database.
- Enter g to select Objects for backup.
- Enter the name of the object(s) you wish to backup (in this example we
are backing up the tablespace PSAPUSER1D).
 | It is recommended that you backup all tablespaces by entering all. |
- Verify that Backup type is online. If not, enter m to select the Backup
type.
- Enter a to select online.
- Enter q to Return.
- Enter s to start BRBACKUP.
- You will know the backup wa successful when you get the
message,"BRBACKUP terminated successfully."
- Press return to continue.
- Enter q to Return.
- Enter q to quit SAPDBA.
- Enter y to acknowledge that you really want to quit.
Performing an Archive Backup Using
SAPDBA
Before you Begin
- Turn on your backup tape drive before starting the computer to which it
is connected.
- Secure one or more backup tape(s) that will be completely erased.
Tips & tricks : Create a rotating set of backup disks and
tapes : You will need at least two separate groups of tapes and disks so that the last
backup will be preserved while you are performing the current backup. Index each one (A,
B, C, D …) and be sure to make a log of each backup on each tape and disk. For
example, tape A-1 might read : 5/10/96 Archive Log ½. The last numbers (1/2) indicate
that tape A-1 is the first tape out of a backup that required a total of 2 tapes. Tape A-2
would read : 5/10/96 Archive Log 2/2. For additional security (in case of fire or theft),
store the latest backup set in a remote location such as another office, a safety deposit
box, or an employee’s residence.
Performing the Archive Backup
- Check the title bar of the Program Manager to be sure that you are logged
on to your local host as user <sapsid>adm.
- From the Main Program group, start the MS-DOS Command Prompt.
- Enter the command sapdba to start the SAP Database Administration
program.
- Enter i to select Backup archive logs.
- Enter a to select the Archive function.
- Enter a to select Save archive logs.
Tips & tricks : It is recommended to make two copies of the
Oracle Archive Logs. Ideally, if you have two tape drives, you should use option f, Double
save and delete archive logs.
- Enter q to return.
- Enter l to select Verification after backup. Make sure that this option
is set to Yes.
- Enter s to start BRARCHIVE.
- You will know the backup was successful when you get the message,
"BRARCHIVE terminated successfully."
- Press Return to continue.
- Enter q to return to the previous screen.
Viewing the Archive Results
- To view the archive results, enter l for Show/cleanup.
- Enter a for show log files/Profiles.
- Enter f for BRARCHIVE log files.
- Choose the log file to display. For example, if you want to look at
archID3.log, enter o.
 | A list of all Oracle Archive files which have been processed is
displayed. |
- The list starts from Archive log number ARC00182.001….
- …. And ends with Archive Log number ARC00408.001.
- Press Enter to continue.
- When you are finished viewing the log files, enter q to return to the
previous screen.
- Enter q to return to main menu of SAPDBA.
- Enter q to quit SAPDBA.
- Enter y to confirm that you really want to quit.
Deleting the Physical Oracle Archive Files from the
Hard Drive
Caution : If when archiving the logs one of the delete options
was not selected, then it is necessarry to manually delete the logs to ensure that there
is free space in the SAPARCH directory.
 | In the following example, we will delete the Oracle Archive Log files
from ARC00192.001 through ARC00403.001. We will leave a few of the most recent files in
J:\oracle\ERC\saparch\ in case we need them for recovery. All other files will be deleted. |
- In the File Manager, select the archive log files you wish to delete.
- Then follow the menu path File à Delete.
- Click Ok.
- Confirm your request by clicking Yes to All.
 | Now there are only a few files in the directory. Over time, the Oracle
Archive Log files will grow, and the process of Performing an Archive Backup should be
repeated. |
Performing a Restore Using SAPDBA
Tips & tricks : In this example, after the tablespace
PSAPUSER1D has been backed up, it is purposefully corrupted by renaming it in the File
Manager. During the restore, the database will not find this file, and therefore, the
original file will be restored from the tape.
Before you Begin
Stopping the SAP and Database Instances
Performing the Restore
Figure 6. SAPDBA : Restore/Recovery
- Double-click on the MS-DOS icon in the Main program group.
- Enter sapdba.
- Enter k to select Restore/Recovery.
- Enter c to select Restore one tablespace.
- Enter the name of the tablespace you want to restore. Since it is
reported that user1d.data1 cannot be found, the corresponding tablespace, PSAPUSER1D,
should be restored.
- Enter the number of the BRBACKUP run from which you want to restore the
tablespace.
- Press Return to continue.
- Enter q to return.
- Enter y to continue.
- Enter cont to continue.
- Enter cont to continue.
- Ensure your backup tape with the requested label (in this example,
ERCB02) is inserted into the backup drive.
- Enter cont to continue.
- Press Return to continue.
- Enter q to return.
Checking the Database
Figure 7. SAPDBA : Check (and repair) database
- Enter j to select Check (and repair) database.
- Enter a to select check database.
- Press Return to continue.
- Press Return to continue.
- Press Return to continue.
- Since we already selected the latest data file, answer "no" to
the question by entering n.
- Press Return to continue.
- For option b - e, select the items with the Status listed as needed or
not finished.
- Since Recover database is not finished, enter f to select it.
- Press Return to continue.
- Press Return to continue.
- Press Return to continue.
- Enter a and follow the preceding steps to check the database again.
- Press Return to continue.
- Press Return to continue.
Performing a Safe Check
- Enter y for a safe check.
- Enter y to shutdown the dtabase immediately.
- Press Return to continue.
- Press Return to continue.
- Press Return to continue.
- Press Return to continue.
- Enter y to start the database.
- Press Return to continue.
- Press Return to continue.
- You did it! This text indicates that the database is OK.
- Press Return to continue.
- Enter q to return.
- Enter q to quit.
- Enter y to confirm that you really want to quit.
Changing the Archive Mode
Stopping the R/3 System
Changing the Archive Mode
- Check the title bar of the Program Manager to be sure that you are logged
on to your local host as user <sapsid>adm.
- From the Main program group, start the MS-DOS Command Prompt.
- Enter the command sapdba to start the SAP Database Administration
program.
- Enter f to select Archive mode.
- If the database is not in the desired archive mode as indicated by the
field DATABASE LOG MODE, enter a to switch it to the desired mode.
Tips & tricks : The Archive Mode can be toggled between
archivelog (on) and noarchivelog (off). In this example, we will change from archivelog to
noarchivelog.
Caution : If the database is running, it will be shutdown,
changed, and restarted.
- Enter y to continue.
- Enter y if you are ready to shutdown the database.
- Press Return to continue.
- The new archive mod is displayed. Enter q to exit.
- Enter q to quit SAPDBA.
- Enter y to confirm that you really want to quit.

|
